Beginning in the fall of 2022, Google drive will be available via the following method.
Launch Google Drive from the Windows Start menu
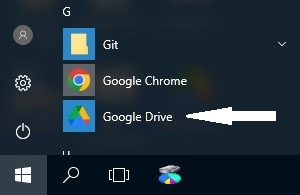
Enabling Google Drive Mapping
1. Upon launching the Google Drive application you will be prompted to Sign in to Google Drive. Select the “Sign in with browser” button to be redirected to web logon.
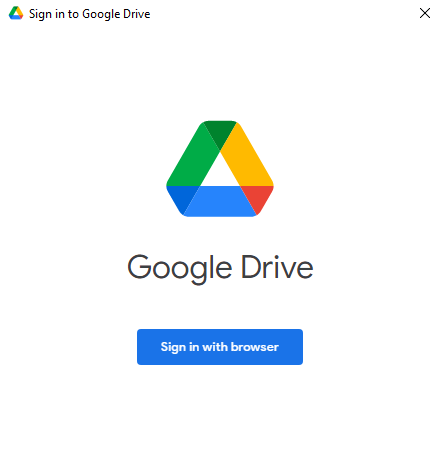
2. Enter your University email address at the prompt and select Next. The authentication screen brings you to the University's Single Sign-On.
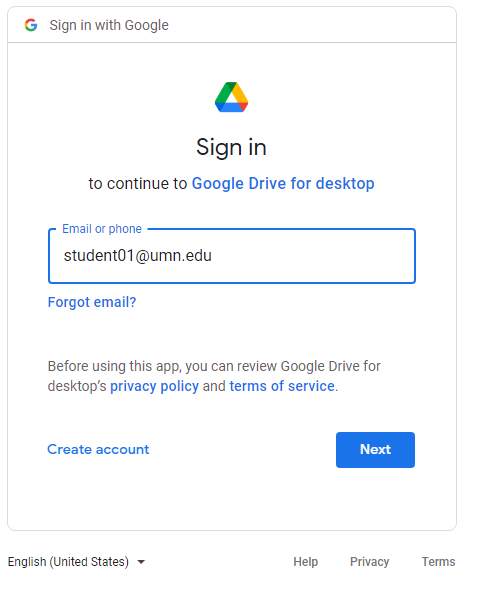
3. Enter your University Internet ID and password and select Sign In. You will be prompted to complete Duo multi-factor authentication.
4. Authenticate with Duo to complete the sign-in process.
5. Select Sign In when prompted
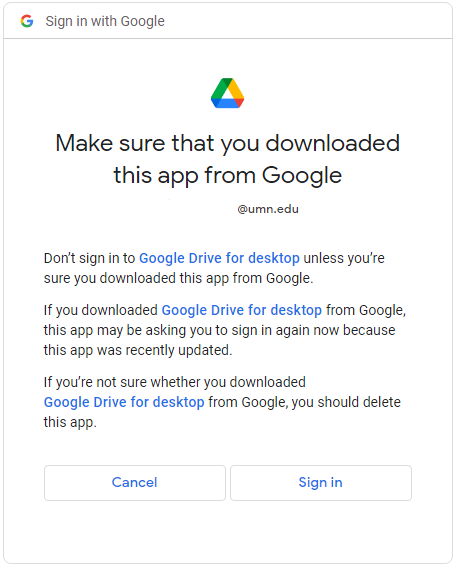
6. You will receive a Success! message stating that you have completed the Google Drive mapping.
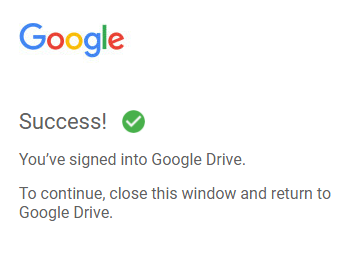
7. Once you authenticate, the Google Drive will be mapped to your environment, most likely as the G Drive and will be labeled Google Drive.
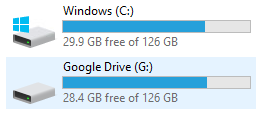
Note: The authentication prompt will re-appear periodically depending upon password resets and vendor timeouts.